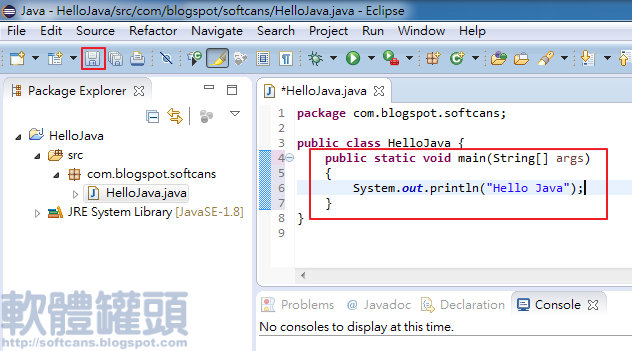eclipse是目前最受Java開發人員喜愛的整合開發環境軟體,而且它是免費的,下面將介紹如何下載及啟動eclipse,並撰寫一個印出Hello Java的程式。
方法
步驟 1
首先要執行eclipse必須先安裝JDK,如未安裝JDK,請先安裝JDK,可參考「Java開發環境安裝-JDK安裝」來安裝。
步驟 2
連線至eclipse官方網站,在「Eclipse IDE for Java Developers」 的右邊點擊「Windows 32 Bit」按鈕,如圖所示,就會開始下載檔案。
步驟 3
下載eclipse壓縮檔案後,開啟檔案總管,執行解壓縮,如圖所示。
步驟 4
進入eclipse目錄可看到「eclipse.exe」執行程式,雙擊「eclipse.exe」執行程式。
步驟 5
出現工作目錄設定畫面,首先按「Browse...」按鈕,再將「Use this as the default and do not ask again」勾選,再點選「OK」按鈕。
步驟 6
出現歡迎畫面,點選「x」按鈕關閉。
步驟 7
出現eclipse整合開發環境視窗,下一步驟將寫一段Java程式,測試開發環境能否運作。
步驟 8
在「Package Explorer」視窗中按滑鼠右鍵,點選「New」→ 「Java Project」新建一個Java專案。
步驟 9
在建立Java新專案視窗中,先在Project name中填寫「HelloJava」,再按「Finish」按鈕。
步驟 10
在「src」目錄按滑鼠右鍵,點選「New」→ 「Class」新建一個類別。
步驟 11
在建立Java新類別視窗中,先在Package中填寫「com.blogspot.softcans」,在Name欄位中填寫「HelloJava」,再按「Finish」按鈕。
步驟 12
完成建立類別後出現空白的類別宣告。
步驟 13
在第4行開始輸入HelloJava程式碼,如圖所示,注意大小寫,輸入完程式碼後按儲存按鈕。
public static void main(String[] args)
{
System.out.println("Hello Java");
}
步驟 14
儲存完程式碼後如圖下拉箭頭 → 「Run As」→ 「1 Java Application」開始執行Java程式。
步驟 15
出現如圖的執行結果,證明開發環境能正常執行Java程式。