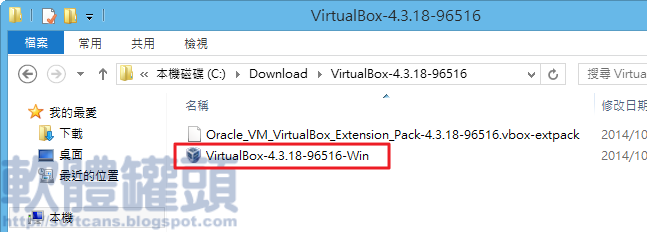VirtualBox 4.3.18 是一套免費可讓任何人在一台電腦上可以輕鬆試用 Windows 8.1、Windows 8、Windows 7、Windows Server、Chrome OS、Ubuntu 和 Linux 最新發行的系統,或者建立隔離的虛擬機器以安全的方式測試新的軟體, 下面將介紹如何安裝 VirtualBox 虛擬機器軟體。
方法
步驟 1
下載安裝程式後,開啟檔案總管,執行安裝程式,如圖開啟「VirtualBox-4.3.18-96516-Win.exe」安裝程式。
步驟 2
出現「安裝精靈」畫面,點選「Next」按鈕。
步驟 3
出現「設定安裝路徑」畫面,點選「Next」按鈕。
步驟 4
出現「選項設定」畫面,點選「Next」按鈕。
步驟 5
出現安裝VirtualBox 時,網路可能暫時無法連線警告畫面,點選「Yes」按鈕。
步驟 6
出現準備安裝畫面,點選「Install」按鈕開始安裝VirtualBox。
步驟 7
出現安裝畫面。
步驟 8
出現安裝驅動程式畫面,點選「安裝」按鈕。
步驟 9
出現完成安裝畫面,點選「Finish」按鈕完成安裝 VirtualBox 。
步驟 10
安裝 VirtualBox 擴充套件程式,如圖開啟「Oracle_VM_VirtualBox_Extension_Pack-4.3.18-96516.vbox-extpack」安裝程式。
步驟 11
出現詢問畫面,點選「安裝」按鈕。
步驟 12
出現授權畫面,下拉右邊捲軸至底。
步驟 13
點選「我同意」按鈕。
步驟 14
出現安裝擴充套件畫面。
步驟 15
出現完成安裝擴充套件畫面,點選「確定」按鈕 ,結束VirtualBox 安裝。
步驟 16
雙擊桌面「Oracke VM VirtualBox 」圖示開啟 VirtualBox 。
步驟 17
出現 VirtualBox 主畫面,可開始建立虛擬機器實驗了。